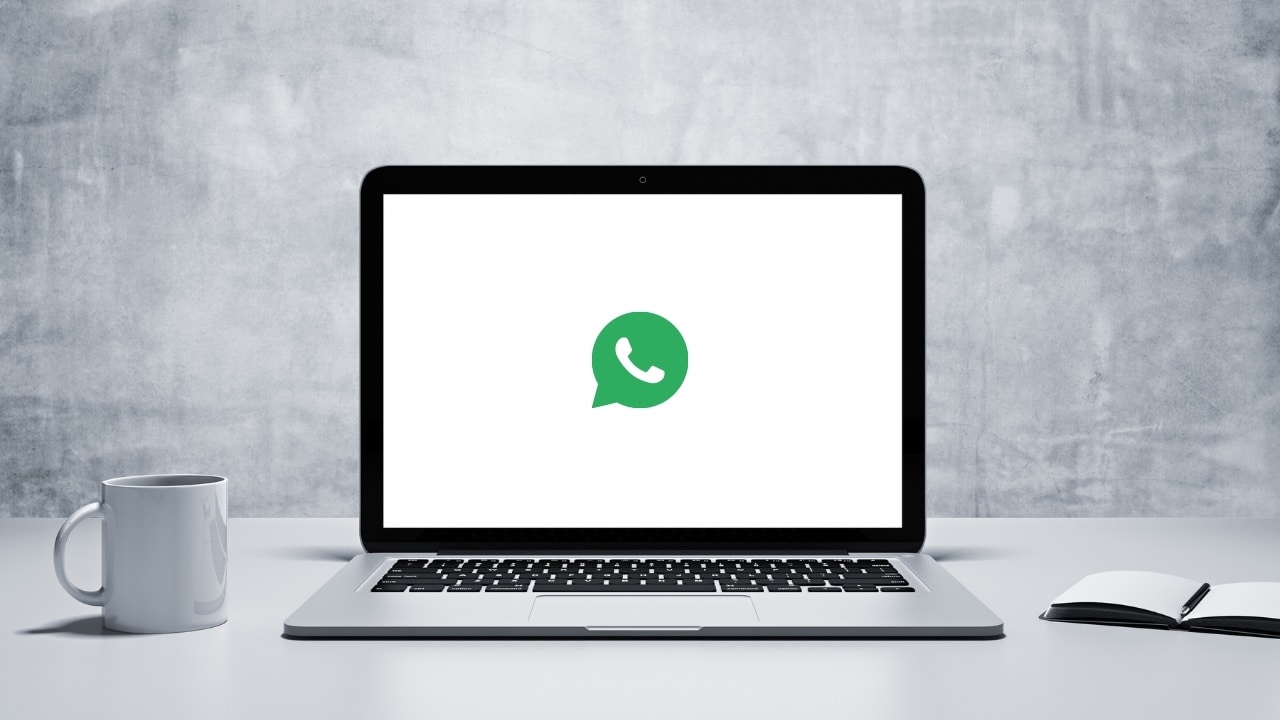De fato, o WhatsApp é um dos melhores aplicativos quando se trata de mensagens instantâneas, porque você não só pode usá-lo em um dispositivo móvel Android ou iOS, mas também tem versões diferentes, como WhatsApp Web, para navegadores e WhatsApp Desktop, um aplicativo nativo para computadores ou laptops. Mas como instalar o WhatsApp no notebook?
O WhatsApp não só se tornou fundamental como um aplicativo para conversar com o ambiente social ou familiar, mas agora também é muito essencial no local de trabalho, porque permite que você transfira em questão de segundos qualquer tipo de arquivo multimídia do PC para o smartphone.
Portanto, a plataforma acima mencionada pertencente ao Meta criou há vários anos o WhatsApp Desktop, um programa nativo para computadores que tem características semelhantes ao seu aplicativo móvel, mas, com certas limitações que explicarei abaixo.
Para ajudar você a entender mais sobre como instalar o WhatsApp no notebook, eu preparei o artigo de hoje sobre o assunto. Ficou interessado em saber mais? Então acompanhe comigo agora mesmo!
Leia mais: Acompanhe aqui nossas últimas postagens sobre tecnologia
Mas como instalar o WhatsApp no notebook?
Primeiro, certifique-se de que o WhatsApp mobile não tenha atualizações pendentes na Google Play Store ou App Store, para não ter problemas ao vincular sua conta.
Agora, a partir do seu PC ou laptop Windows ou Mac, abra o navegador de sua escolha e vá para a página oficial do WhatsApp.
O próximo passo é tocar na guia “Download”, na parte superior.
À direita, você terá a seção “PC com Mac ou Windows” e, abaixo, pressione o botão “Download”, se o seu PC ou laptop tiver 32 bits ou 64 bits, você terá duas opções.
No caso do Windows, você precisará da versão 8 ou superior.
Aguarde a conclusão do download e abra o arquivo.
Finalmente, faça login no WhatsApp a partir do seu celular e digitalize o código QR para vincular sua conta.
É importante esclarecer que, com o novo modo “Multidispositivo”, que ainda está em desenvolvimento, é possível continuar conversando com seus contatos sem depender do celular móvel.
Isso significa que você pode desativar o WiFi, pacotes de dados ou desligar seu telefone celular e continuar usando o WhatsApp Desktop sem problemas, sua conta não será desvinculada.
As funções do WhatsApp Desktop são um pouco limitadas, embora o Meta tenha trabalhado para que ele tenha os mesmos recursos que o aplicativo móvel.
Por exemplo, a partir do programa no PC, você não pode configurar as opções para escolher quem pode ver seu último tempo de conexão, foto de perfil, informações e desativar ou ativar confirmações de leitura.
Todo o resto é muito semelhante, você pode fazer chamadas, chamadas de vídeo e até mesmo criar grupos para conversar com várias pessoas, embora a interface e os botões sejam um pouco diferentes.
Veja mais: Vale a pena ser piloto de drone?
Como manter o WhatsApp mobile atualizado para sempre?
Aqui está um passo a passo simples para você seguir:
- Abra a Google Play Store.
- Digite WhatsApp na barra de pesquisa.
- Acesse o primeiro aplicativo que aparece para você.
- Como você já o tem instalado no seu dispositivo, você pode ver os seguintes botões: “Desinstalar” e “Abrir” ou “Desinstalar” e “Atualizar”.
- O próximo passo é pressionar o ícone dos três pontos verticais, colocá-los na extremidade superior direita.
- Finalmente, duas opções serão exibidas, toque em “Atualizar automaticamente”.
- Feito isso, agora o WhatsApp sempre atualizará apenas para sua versão mais recente.
Posso conectar um WhatsApp Mod no meu Notebook?
Basicamente sim, muitos usuários que utilizam os famosos Mods de WhatsApp como o WhatsApp GB, MB WhatsApp, WhatsApp Plus e alguns Mods mais atualizados conseguem conectar na tela de seus PCs ou Notebooks, porém por ser uma modificação da versão original irá apresentar diversos problemas e bugs.
Mas para quem ainda sim, deseja fazer essa conexão, o processo é simples, você só precisa abrir seu WhatsApp Mod > clicar nos 3 pontinhos no canto superior direito > ir em configurações > ao lado direito de sua foto de perfil selecione o código QR > clique em escanear código e aponte para a tela do Notebook ou PC e pronto.
Gostou de saber mais sobre como instalar o WhatsApp no notebook? Então não deixe de acompanhar os demais artigos do blog, tenho muitas outras novidades para você!